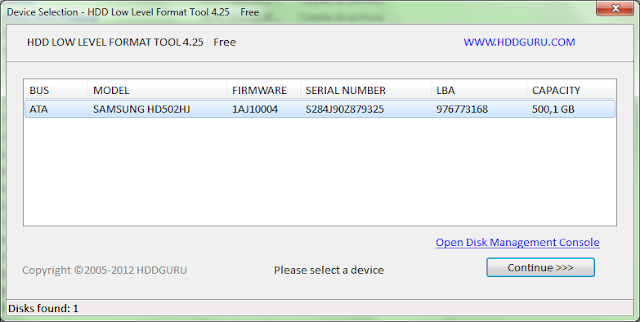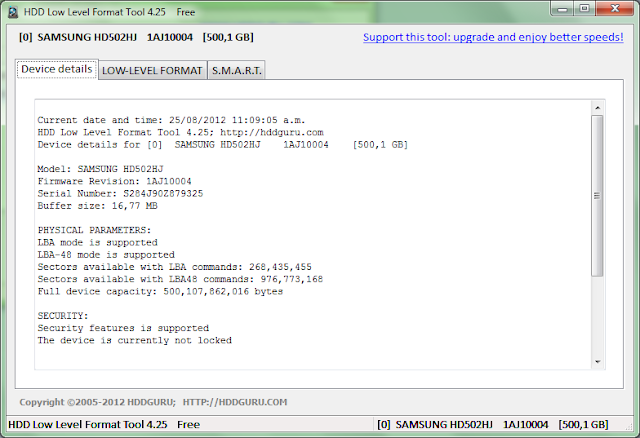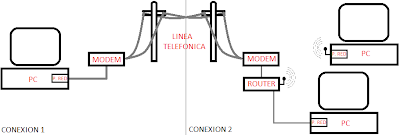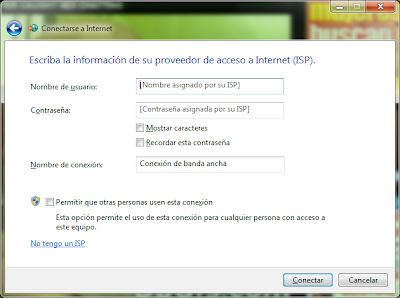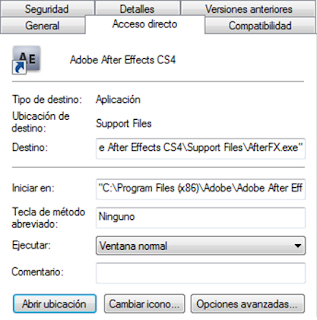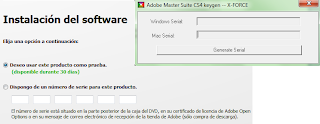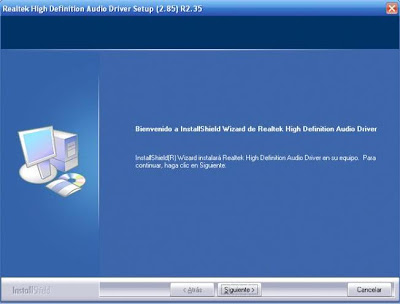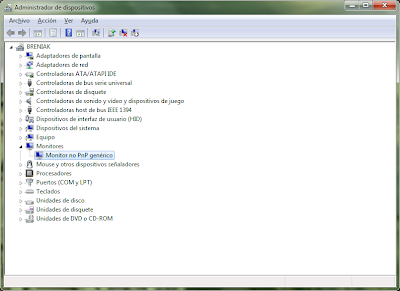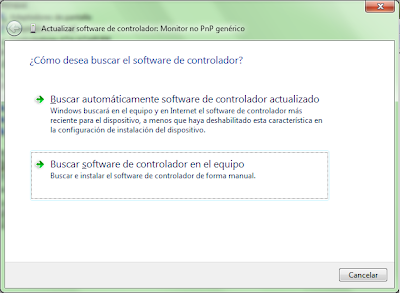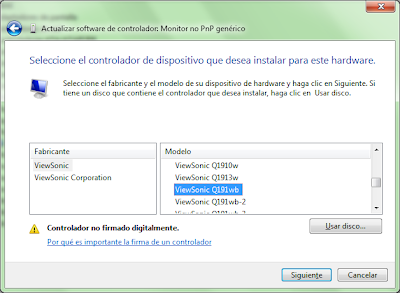FORMATO EN BAJA
Tal vez la mejor solución a la hora de recuperar discos rigidos.
Uno de los errores más comunes en los discos rígidos son los sectores defectuosos, estos pueden producirse por el uso normal o mayormente por apagar mal el equipo o cortes de luz. Explicado pedagógicamente; un sector defectuoso es algo así como un “agujero” en la superficie del disco rígido. Entonces cuando el cabezal escribe en ese sector cree haberlo hecho bien, luego cuando tiene que leerlo nuevamente, no puede hacerlo. Porque la información que esta en ese sector es irrecuperable.
Síntomas
Es el típico cuelgue de la computadora en él que la luz de lectura del disco rígido permanece encendida rato largo y luego sigue trabajando normalmente.
Problemas que acarrea
Hace que todo el sistema se vuelva más lento, por el tiempo que demora en tratar de levantar la información. Un sector defectuoso generalmente con el uso constante se agranda.
Que es formatear en baja?
El nombre quedo con el paso del tiempo. Ahora ya no se le llama así aunque si se busca una herramienta para hacerlo con el nombre “formato en baja” seguirán apareciendo resultados. Hoy en día se lo llama “llenar con cero”. Explicación pedagógica: Se produce como un “pulido” de la superficie del disco rígido, de esta forma el sector defectuoso es achicado si es muy grande o eliminado completamente si es pequeño. (Esto no es posible ya que el cabezal y la superficie no están en contacto, pero me parece una buena forma de explicar este procedimiento). La explicación verdadera: Es que se llenan los sectores defectuosos con ceros, entonces al estar ocupados con “nada”, no se pueden escribir en ellos.
Evolución
[1º etapa] En un principio los motherboard traían una aplicación en la BIOS para realizar esta operación, luego con el cambio de los formatos de discos y soportes de las mother se dejo de utilizar ya que era casi imposible detectar un disco de 40GB, los cuales eran detectados como de 8GB. Estoy hablando de motherboard 386 y algunos 486. Más o menos año 1998-2001. A mi criterio es la mejor opción, una pena lo de la incompatibilidad.
[2º etapa] Cada marca de disco rígido tenía/tiene un software que permite hacer el formato en baja o el ontrack (pequeño “truquito” para que viejos motherboard reconocieran los discos mayores de 8GB). Esta aplicación genera un disquete de arranque con las herramientas necesarias.
[Etapa actual] Aparentemente los discos rígidos SATA ya no permiten que se le haga un formato en baja, por lo que solo se los soluciona llenándolos con ceros, lo curioso es que a esto se algunos los llaman Low Level Format (formato en bajo nivel). Pero lo bueno es que con una sola aplicación se pueden solucionar muchas distintas marcas de discos rígidos.
HDD LOW LEVEL FORMAT TOOL 4.25
Esta es la herramienta que hoy explicare, la probé con un disco de Samsung SATAII de 750GB y funciono muy bien. Es de uso gratuito y la pueden descargar desde: www.hddguru.com tiene una versión portable y una instalable.
1º paso. Seleccionar el disco rígido.
Lo importante de este paso es que no debe ejecutarse la aplicación desde el disco que se quiere formatear.
2º paso. Desde las pestañas Device details se pueden visualizar las características del disco y también obtener los detalles del S.M.A.R.T. desde la correspondiente pestaña.
3º paso. Formatear en baja.
Al presionar el botón FORMAT THIS DEVICE comensara el proceso. Tengan en cuenta que puede llegar a tomar alrededor de 3 o 4 horas. Depende del tamaño del disco.
Si se tilda la casilla “Perform quick wipe (just remove partitions and MBR)” solo se eliminaran las particiones y la Master Boot Record. Esto no soluciona los sectores defectuosos!
Otra solución
Una alternativa para solucionar el problema de los cuelgues de lectura es analizar el disco rígido con algún tipo de programa como el scandisk o similares y que permitan verificar la superficie del mismo. Esto lo que hace es “marcar” los sectores defectuosos para que no se escriban sobre ellos, en realidad siguen existiendo del mismo tamaño, y por consiguiente con el uso igualmente pueden agrandarse. Para conocer un poco mas sobre esto ultimo recomiendo que vean la entrada sobre mantenimiento del sistema LINK!
Esta entrada del blog esta dedicada para mi compañera, amiga, seguidora y admiradora Guillermina. Espero que te sea útil!
Hasta la próxima entrada y no olviden registrarse para estar al tanto de mis publicaciones. O pueden comentar solicitando algún tema específico o para dejar alguna crítica constructiva.
El Ema