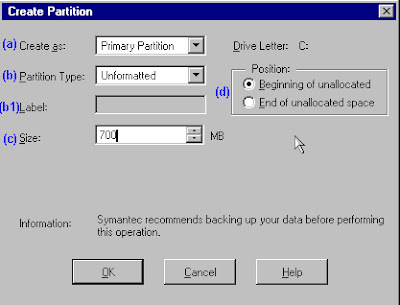PARTICION DE DISCOS RIGIDOS
Las particiones son divisiones lógicas de un disco rígido (físico). Estos datos son guardados en la MBR (Master Boot Record), en ella podemos encontrar desde que sector, pista y cara hasta que sector, pista y cara debe ocupar la partición en el disco rígido.
Ejemplo: En un disco rígido de 80GB se tiene dos particiones, la primera de 30GB y la segunda de 50 GB. La primera ocupa desde el sector 1, pista 1, cara 0 hasta el sector 29, de la pista 29, cara 29 y la segunda partición iría del sector 30, pista 30, cara 30 hasta el sector 79, pista 79, cara 79.
Nota: El ejemplo esta expresado sobre un disco rígido de 80 GB, 79 sectores, 79 pistas y 79 caras. Los datos fueron puestos arbitrariamente para que sea más entendible. Téngase en cuenta que en el sector 0, pista 0 se guarda la MBR y la FAT.
NORTON - PARTITION MAGIC
Esta herramienta no solo nos permitirá particionar, sino que también podemos seleccionar desde donde deseamos que comience la partición y hasta darle formato. He seleccionado esta aplicación por dos motivos: (1) Gracias a su entorno gráfico sumamente intuitivo es muy fácil de utilizar y (2) nos permite realizar varios tipos de particiones.
1) Seleccionar el disco que se quiere particionar.
2) Sobre la barra gris, la cual representa al disco rígido, presionar el botón secundario del mouse y CREATE.

3) Aparecerá el siguiente cuadro, en donde…
(a) Create as (crear como): sus valores pueden ser “primaria” o “lógica”.
(b) Partition Type (tipo de partición): hace referencia al formato, es decir, si seleccionáramos alguno, cuando guardemos los cambios la partición también tendrá formato y estará preparada para poder alojar archivos.
(b1) Label (etiqueta): se activa cuando se selecciona algún tipo de formato y puede contener valores alfanuméricos.
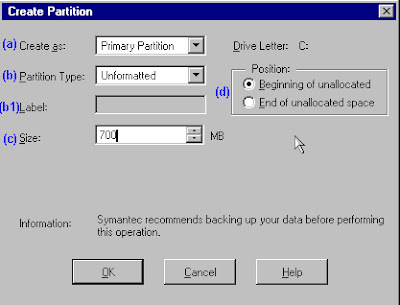 (c)
(c) Size (tamaño): por defecto aparece el tamaño total del disco rígido pero se puede modificar para crear una partición más pequeña.
(d) Position (posición): desde aquí se puede seleccionar desde donde queremos comenzar la aprticion, puede ser desde el principio del disco (sector 1, pista 1) o desde el final del disco (sector n, pista n).
4) De esta forma hemos realizado una partición de 700Mb y quedan aproximadamente 1.3Gb libres.
Con este espacio libre se puede crear otra u otras particiones. Como se ve en la imagen final ahora el disco rígido tiene dos particiones C: de 700Mb y D: de 1.3Gb.
5) Para que los cambios sean efectivos debemos presionar el botón Apply y por último aceptar (Tes) un cuadro donde el programa volverá a preguntar si se esta seguro de realizar los cambios.
CON LOS INSTALADORES DE SISTEMAS OPERATIVOS
Otra forma de particonar discos rígidos es cuando se isntala el sistema operativos, ya que a partir de Windows 2000 Microsoft incorporo en el programa de instalación un gestor de particiones de discos. Las siguientes imágenes son del programa de instalación de Windows XP. En la barra gris que aparece debajo de la pantalla se podrá observar las funciones de las teclas.
 1)
1) Seleccionamos el disco rígido que queremos particionar y presionamos la tecla C (crear partición).
2) Especificar el tamaño que se desea que tenga la partición. Por defecto aparece la totalidad del disco rígido o el máximo que se le puede asignar a la partición. Presionar Enter, al hacer esto el programa de instalación volverá a la pantalla anterior pero mostrando que se ha creado la partición y en caso de que quede espacio se podrá crear otra.
3) Se repite los pasos pero ahora para crear otra partición en el espacio que quedo libre de disco rígido. Como se ve en la imagen final ahora el disco rígido tiene dos particiones C: de 700Mb y D: de 1.3Gb
DESDE WINDOWS
Aclaración inicial: La sesión que se utiliza en el sistema operativo debe de tener privilegios de administrador. Para acceder a la herramienta se hace de la siguiente manera: Botón derecho sobre EQUIPO o MI PC à ADMINISTRADOR à ALMACENAMIENTO à ADMINISTRACION DE DISCOS. Como puede verse en la imagen (algo similar al Partition Magic) aparecen los discos rígidos y sus particiones correspondientes, presionando el botón derecho podremos eliminar, extender , formatea, entre otras acciones. Pero una de las cualidades más importantes es que permite particionar pendrivers o memorias externas del tipo cámaras o celulares.
A gusto del consumidor.
No hay una “regla” que diga cuantas particiones se deben hacer en tal o cual disco rígido, lo único que debemos tener en cuenta es que el “sistema operativo este cómodo” esto quiere decir que no le asignemos el mínimo requerido, porque con el correr de los días y las instalaciones se pondrá “pesado” por el poco espacio que le queda a la memoria virtual para trabajar.
Preferentemente siempre hago dos particiones, la primera (C:) de un tamaño menor que la segunda (D:). El motivo es el siguiente: C la destino a la instalación del sistema operativo y todos los programas y en D todos los documentos del usuario. De esta manera si se tiene que formatear el sistema operativo se puede hacer un backup de la información importante del usuario de una forma más rápida.
Hasta la próxima entrada y no olviden registrarse para estar al tanto de mis publicaciones. Tambien pueden realizar comentarios solicitando algún tema específico o para dejar alguna critica constructiva.
El Ema